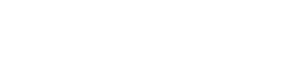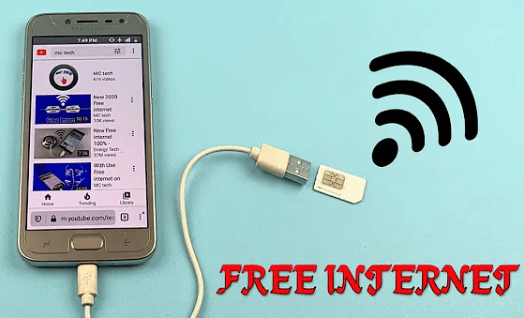How to solve the problem that the laptop cannot connect to the wireless network, detailed instructions
If your laptop can’t connect to a wireless network, it could be because the driver for your wireless card is missing or corrupted, or because of an incorrect password or a weak wireless network signal.
The solutions include reinstalling or updating the wireless network card driver, checking the password and signal strength, adjusting the position of the router or using a signal booster.
Your laptop may not be able to connect to a wireless network for the following reasons:
How to solve the problem that the laptop cannot connect to the wireless network, detailed instructions
1. The wireless network is not turned on: Make sure your wireless network is turned on.
2. Wrong wireless network password: If the wireless network you are trying to connect requires a password, please make sure that the password you entered is correct.
3. Unstable signal: If your laptop is too far away from the wireless router, or if the signal interference is strong, you may not be able to connect to the wireless network.
4. Network failure: If other devices can connect to the same wireless network, but your laptop cannot, then the laptop network adapter may be faulty.
Here is the workaround:
1. Check whether the wireless network is turned on: Check whether your router has turned on the wireless network function. If it is not enabled, please set it according to the operation guide of the router manual.
2. Confirm the wireless network password: Make sure the password of the wireless network you are connected to is correct. If you are not sure whether the password is correct, you can reset a password.
3. Check whether the signal is stable: If your notebook is too far away from the wireless router or the signal interference is high, you can try to place the router closer to the notebook and check whether you can connect to the wireless network.
4. Restart the laptop: Sometimes a simple restart can resolve connectivity issues. Try restarting your laptop and trying to connect to the wireless network again.
5. Check the laptop network adapter: If your laptop cannot connect to any wireless network, then the laptop’s network adapter may be faulty. At this point, you can try to use other devices to connect to the same wireless network. If other devices can connect, you need to repair the network adapter of the notebook or replace it with a new one.
In short, if your laptop cannot connect to the wireless network, you can first check whether the wireless network is turned on, whether the password is correct, whether the signal is stable and other factors. If none of the above is the problem, try restarting the laptop and check if the laptop’s network adapter needs to be repaired.
Extended information:
If your laptop is unable to connect to the wireless network, there may be several reasons. Here are some possible workarounds:
1. Check whether the network password is correct: Make sure the wireless network password you entered is correct. If you’re not sure, contact your network administrator or check the label on your router.
2. Restart the router: Sometimes, the router may need to be restarted to work properly. Try unplugging the router and plugging it back in, waiting a few minutes, then trying to connect again.
3. Make sure the wireless network is turned on: Make sure the wireless network option on your laptop is turned on. Occasionally, a wireless network may be accidentally turned off on a computer.
Wi-Fi Adapter Missing Problem Windows 10
4. Update the wireless card driver: Make sure the wireless card driver on your laptop is updated to the latest version. You can find your wireless card in Device Manager, right-click and select “Update Driver“.
5. Check distance and interference: If you are too far away from the router, or if there is interference from other wireless devices, then the wireless network may become unstable or unable to connect. Try moving the laptop closer to the router, or try turning off other wireless devices.
6. Restart the laptop: Sometimes, simply restarting the computer can resolve some connectivity issues.
If none of the above methods resolve the issue, it may be necessary to contact your network administrator or computer repair personnel for further diagnosis and repair.
Summarize
If the notebook cannot connect to the wireless network, first make sure that the wireless network is enabled and available, and then check whether the wireless network settings of the notebook are correct. If it is correct, try to restart the wireless network adapter or restart the notebook.
You can also try to update the driver of the wireless network adapter program. If the problem is still not resolved, you can try to change the channel or signal strength of the wireless network, and check whether other devices conflict with the wireless network