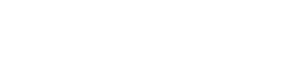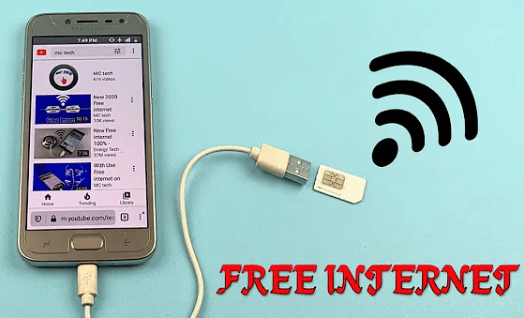Wi-Fi connected but unable to access the Internet? Solve the problem tutorial with exclamation mark, the specific steps are as follows.
2023 WiFi networking solution to solve all abnormal WiFi problems
When we use smartphones or computers, we often encounter situations where WiFi is connected but cannot access the Internet, and at this time an exclamation mark is displayed on the WiFi icon. This situation is very disturbing, and being unable to access the Internet will greatly reduce our efficiency and experience. This article will provide you with some methods to solve the problem of exclamation mark on WiFi connection, and help you restore the normal state of surfing the Internet.
Wi-Fi connected but unable to access the Internet? Solving problems with exclamation marks tutorial
WiFi connection is an essential part of our daily life, however, when the WiFi is connected but cannot access the Internet, we will encounter some troubles. Usually, the problem of not being able to connect to the Internet will show an exclamation point on the WiFi icon, which means that something is wrong with the network. Here are some common workarounds:
WiFi 6G devices – Wi-Fi connected but unable to access the Internet? Solving problems with exclamation marks tutorial
1. Check WiFi password:
We need to make sure that the WiFi password we entered is correct. Sometimes, our device cannot connect to the Wi-Fi network due to wrong input or password change. Please check carefully and enter the correct WiFi password to make sure it is correct.
2. Reconnect to WiFi:
Try disconnecting the current connection and reconnecting to the Wi-Fi network. Sometimes, there may be temporary problems with the WiFi connection, and some abnormal network connections can be resolved by reconnecting.
3. Restart the router:
If reconnecting to WiFi doesn’t fix the problem, then there might be some glitch with the router. Try restarting the router, and then connect to WiFi again after restarting to see if you can successfully access the Internet.
4. Check the network settings:
Please make sure your device’s network settings are correct. Sometimes, through wrong settings, our device cannot connect with the Wi-Fi network. You can check the IP address, DNS settings, proxy settings, etc. to make sure they are configured correctly.
WiFi network
5. Forget the WiFi network and reconnect:
In the device’s WiFi settings, find the connected Wi-Fi network, tap “Forget this network”, and then reconnect to the Wi-Fi network. This will clear the device’s cache for that Wi-Fi network and reacquire new connections.
6. Check router settings and network environment:
If none of the above methods can solve the problem, there may be some problems with the settings of the router itself or the network environment. You can try to adjust settings by accessing the router’s management interface, or contact your network service provider for help.
The problem that WiFi is connected but unable to access the Internet is one of the common problems we have when using smart devices, but through the above methods, we can usually restore the normal state of Internet access. Remember to check and fix WiFi connection problems in time, which can improve our work efficiency and quality of life. Of course, if the problem persists, we can also seek professional help to solve the abnormal situation of the network connection.