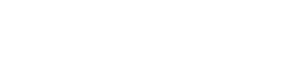WiFi wireless network FAQ, wifi problem
Wireless network troubleshooting solutions
After a network failure, many friends feel that they can’t start, so this article will introduce four methods to deal with such failures. I hope that this article will help you solve your own network problems.
1. Wireless network fault one: check the wired network
If you’re having problems with your wireless network, one of the first things to do is check for wired network connection issues.
You should check the indicator light to make sure it is connected to your ISP (Internet Service Provider, e.g. Netcom).
If you need to confirm the meaning of a lamp, you can refer to the relevant manual. Also check the network cable connections between modems, routers, wireless access points, and make sure you have a secure connection between them. Loose connections can cause frequent connection interruptions.
2. Wireless network fault three: change the channel (frequency band)
Conflicts are one of the most common causes of wireless connectivity issues. It should be noted that all 802.11b and 802.11g WLANs operate on the 2.4GHz frequency.
Most common electronic devices such as cordless phones, surveillance devices, microwave ovens, etc. operate at 2.4GHz. Therefore, conflicts between various devices can cause problems.
All Wi-Fi devices are capable of accessing 11 different frequency bands in the 2.4Ghz frequency range, of which 1, 6, 11 are non-overlapping, while the remaining eight are overlapping. Therefore, you can resolve conflict problems by changing the frequency band of the wireless access point and wireless card. You can start by experimenting with bands that do not overlap.
3. Wireless network fault three: change the channel (frequency band)
Conflicts are one of the most common causes of wireless connectivity issues. It should be noted that all 802.11b and 802.11g WLANs operate on the 2.4GHz frequency. Most common electronic devices such as cordless phones, surveillance devices, microwave ovens, etc. operate at 2.4GHz. Therefore, conflicts between various devices can cause problems.
All Wi-Fi devices are capable of accessing 11 different frequency bands in the 2.4Ghz frequency range, of which 1, 6, 11 are non-overlapping, while the remaining eight are overlapping. Therefore, you can resolve conflict problems by changing the frequency band of the wireless access point and wireless card. You can start by experimenting with bands that do not overlap.
4. Wireless network failure four: effective range and obstacles
A wireless access point with a wireless card in a computer typically has a range of about 300 feet, but obstacles or misplacement of access points can limit or interrupt this range.
In addition, antennas at most wireless access points are omnidirectional, broadcasting wireless signals within a 360-degree range.
Therefore, try to keep your access point close to the center of the area you want to cover.
What’s wrong with bad wifi?
If you are using a Huawei mobile phone and can connect to WiFi but cannot access the Internet, you can troubleshoot by using the following methods:
1. If you are using a public network:
1. Try to use it in a place with less traffic and confirm that the hotspot is working.
2. Please confirm whether you need to log in to the website through your browser to register before you can access the Internet.
2. If you are using a home network, it is recommended to connect to other WiFi or mobile phone personal hotspots for testing and troubleshooting:
1. If connecting to other WiFi is fine
(1) Please do not stay away from the router;
(2) Please check whether the broadband account has expired, restart the router and restart the mobile phone and try;
(3) If the router has been set to a black and white list, you need to check whether the MAC address of the mobile phone has joined the router, if the router is not set up with a black and white list, please power off the router and restart the attempt.
Wireless WiFi Camera
2. If you connect to other WiFi, you will not be able to access the Internet
(1) Please turn on the WLAN switch again to try to connect;
(2) It is recommended to search for restore network settings in the settings and restore according to the on-screen prompts. (Note: This action restores Wi-Fi, mobile data, and Bluetooth connection records and deletes Wi-Fi and Bluetooth connection records).
3. If individual applications cannot access the Internet:
Please open the settings, enter traffic management in the search box above and click to enter the traffic management page, click Application Networking, check whether the WLAN permission is checked for individual applications, it is recommended to check all the WLAN permissions that need to be used by the application.
If the above methods fail to solve the problem, we recommend that you back up your data (third-party applications such as QQ and WeChat need to be backed up separately) and bring the purchase voucher to Huawei Customer Service Center for testing.
Wireless WiFi Camera Manufacturer
The relevant links are as follows: Huawei Customer Service Center repair spare parts price inquiry and repair service appointment service
What’s going on without wifi
Follow these steps to troubleshoot:
1. Confirm whether the wireless function is turned on, and turn the wireless function on or off through shortcut keys (hot keys).
2. Confirm whether the wireless network device in the device manager starts abnormally–> console–> the device manager, check whether the “network adapter” appears in the exclamation point, the green box below is a normal network card, and the exclamation mark in the red box is an abnormal network card
If an exclamation mark appears on the device, you can go to the official website to download the latest network card driver and install it.
3. Open the Network and Sharing Center for troubleshooting
Device Manager does not have an exclamation point, which means that the network card should be normal, and the problem may be caused by system settings or other network devices
Wireless WiFi Camera- Security Camera Manufacturer
Start–> Control Panel–> Network and Sharing Center, enter the Network and Sharing Center, and you can see the basic network information
If an exclamation point or X appears, you can click to perform the built-in network troubleshooter for Windows
4. Restore the network settings to the default value
Start –Enter “cmd” > search program and file and press Enter
Click cmd to execute
Type netsh winsock reset and press Enter
A computer restart is required.