USB Driver Issues – Solution
In this article, I will try to provide a general solution to USB driver issues that may arise in the Windows operating system. If you’re having an unknown device issue or having trouble connecting a specific USB flash drive or modem device, you can try to fix the problem without reinstalling the specific USB driver, but fix the problem in one fell swoop.
This method usually helps those who are connected to a flash drive with any USB content and the driver causes Windows to go unconscious – when the WE explorer simply stops.
Remember before you start
Ensure that the system has received the latest updates; There are some key issues related to USB driver errors
Some devices connected through a USB port may need to be reinstalled. Now or a little later.
Before starting work, empty all USB ports on the computer (if you have a PS/2 keyboard and mouse in the closet, connect it)
The items above are optional, but one condition is key: the mouse and keyboard must be wired
Work in the registry – make a copy of the correction branch
USB driver issue:
Remove corrupted paths in Device Manager
Disconnect all USB devices
Follow the path to the Computer Information window
Control PanelAll Control Panel ItemsSystem
Then select the Advanced system settings project on the left:
Select Environment Variables
Create a new variable named devmgr_show_nonpresent_devices
and set it to 1:
Agree with the changes and go to Device Manager, activate the “Show hidden devices” item in the “View” tab:
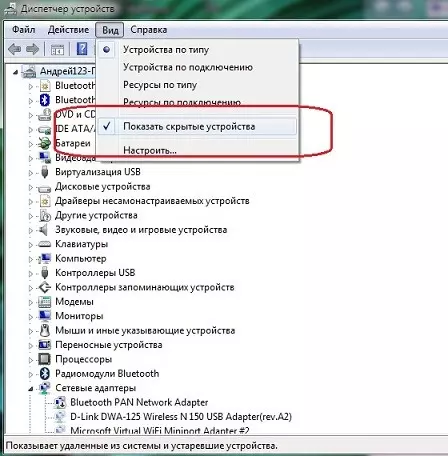
USB Driver Issues – Solution
We start searching. Expand USB Controllers. Who is not here, now wonders how many devices are stored in Windows memory. That’s all that used to be connected to a computer. So all these pale devices can be safely removed: USB drivers that do not work will be removed. Do this:
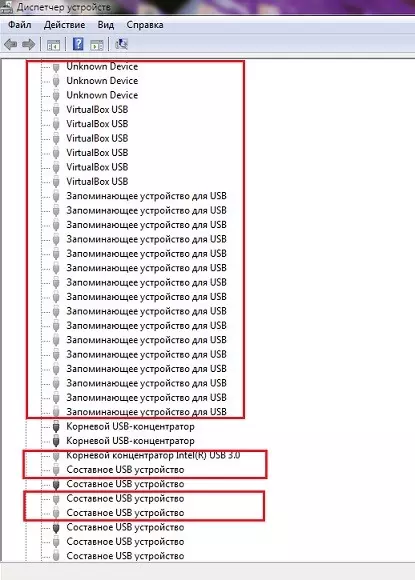
USB driver issue: Clean up Windows memory
Advance. The manager can be shut down. We need the INFCACHE.1 file. It is hidden from the user’s line of sight. It stores settings. In general, there are several, but we still need one:
C:\Windows\System32\DriverStore
Most of the time, this folder is half-empty and its contents look like this:
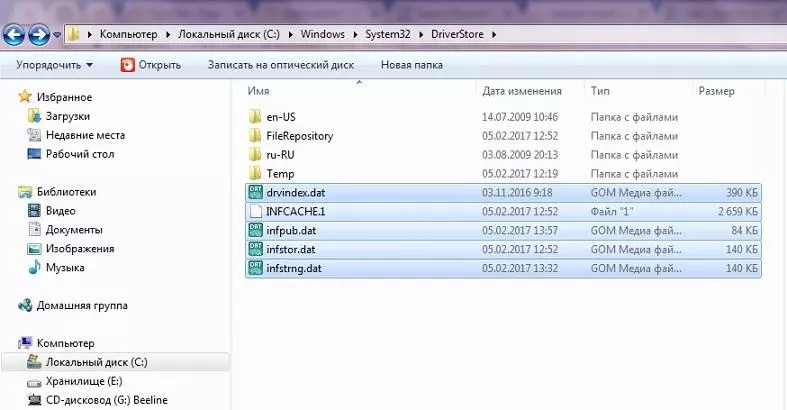
Right-click and call Properties. In the Security tab, you need to strengthen your account’s ability to change files. Make it full access:

Apply the changes. Now delete the INFCACHE.1 file.
Plug in any known-good USB device immediately. THE SYSTEM WILL OVERWRITE THE NEW INCACHE.1 FILE THAT APPEARS AFTER THE SYSTEM RESTARTS.
Now check how the USB device that previously refused to work works. You may need to repeat the process of deleting the device and clearing the settings file several times.
If nothing helps after the first reboot, do this for the rest of the files in that folder (those with .dat extension – just don’t touch the folder):
Try rebooting a few times.
USB driver issue: Update file repository
The next option is a continuation of the previous two steps, in this case we duplicate the USB device, but already in the folder:
C: Windows/System32/Driver Store/File Library/
Within its combination, locate a folder named usbstor.inf. If there are more than one, select the most recent one.
Inside, find two files: usbstor.inf and usbstor.PNF.
Copy them, paste them into a folder
C:/Windows/Info
We reboot. Repeat the process as needed.
USB driver issue: Windows can’t start this device…
Typically, such errors appear in Device Manager’s device properties after some firmware operations on the USB controller, or after trying to install/reinstall the device with the entire package and uninstall/reinstall the driver.
We will have to check the registry of third-party software filters (through programs or updates).
Users sometimes experience similar issues when Windows suddenly stops recognizing the drive. With USB, anything is possible.
So in the registry we need a branch:
HKEY_LOCAL_MACHINESYSTEMCurrentControlSetControlClass{36FC9E60-C465-11CF-8056-444553540000}
Feel free to delete all parameters named LowerFilters and UpperFilters and restart. After that, reinstall the driver in Device Manager. By the way, this error usually prevents you from connecting a USB flash drive to a virtual machine:
VirtualBox error: Unable to connect USB device
I hope it helps. Good luck.
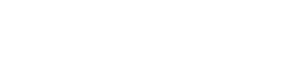












In the Device Manager of the View panel, show all hidden devices, remove the mouse from USB and remove all devices and all gray USB storage devices in the USB controller from the Mouse and other pointing devices section; Restart and connect the problematic mouse. —— USB adapter manufacturer in the United States