Faster, more secure Wi-Fi on Windows 11. Windows 11 supports Wi-Fi 6 and WPA3. Wi-Fi 6 provides more reliable coverage, higher performance, and greater security.
WPA3 provides a higher level of security for Wi-Fi networks by using the latest version of the standard.
Windows 11 supports Wi-Fi 6 and WPA3
WiFi 6
To connect to a Wi-Fi 6 network and take advantage of its improved performance and extended coverage, you need the following:
-
Routers that support the Wi-Fi 6 protocol.
To find out if your router supports this protocol, refer to the accompanying documentation or visit the manufacturer’s website. If you’re planning to buy a new router, look for the Wi-Fi 6 label.
-
Windows 11 on PC.
To check if you have the latest updates for Windows 11, select Start, and then select Settings > Windows Update > Check for updates.
-
Wireless cards that support Wi-Fi 6.
To find out if your computer supports this feature, see the documentation that came with your computer or visit your computer manufacturer’s website.
Tip: You can also check if your router supports Wi-Fi 6 by opening a command prompt and typing the command grids with driver support. Check to see if the supported radio types are listed for the 802.11ax standard.
How do I know if I’m connected to a Wi-Fi 6 network?
- Connect to a Wi-Fi network. Practical guide
- Select the Wi-Fi network icon on the right side of the taskbar, and then select Manage Wi-Fi connection (>) in Wi-Fi Quick Settings.
- To Wi-Fi network, to Wi-Fi network, to network, to Wi-Fi network.
- On the Wi-Fi network screen, look at the value next to protocol. If it says Wi-Fi 6 (802.11ax), you’re connected to a Wi-Fi 6 network.

WPA3
To connect to a secure network with WPA3, you need the following.
-
Routers that support WPA3.
To find out if your router supports this protocol, you can check the documentation that came with it and check the manufacturer’s website for updates that support WPA3. To enable WPA3, you may need to change the router settings.
- Windows 11 on PC.
To check if you have the latest updates for Windows 11, select Start, and then select Settings > Windows Update > Check for updates.
-
Wireless network adapters that support WPA3.
To find out if your computer supports this feature, see the documentation that came with your computer or visit your computer manufacturer’s website.
Tip: You can also check if your device supports WPA3 by opening a command prompt and typing the command grids with driver support. Check out Authentication and Cipher supported in Infrastructure mode to see if it includes WPA3-Personal.
How do I determine if I am connected to a network that uses WPA3 security?
- Connect to a Wi-Fi network. Practical guide
- Select the Wi-Fi network icon on the right side of the taskbar, and then select Manage Wi-Fi connection (>) in Wi-Fi Quick Settings.
- To Wi-Fi network, to Wi-Fi network, to network, to Wi-Fi network.
- On the Wi-Fi network screen, look at the value next to Security type. If it shows WPA3, then you are connected to the network using WPA3 encryption for security.
Windows 10 (2004 version) supports Wi-Fi 6 and WPA3
Windows 10 (2004 version) supports Wi-Fi 6 and WPA3. Wi-Fi 6 provides more reliable coverage, higher performance, and greater security. WPA3 provides a higher level of security for Wi-Fi networks by using the latest version of the standard.
WiFi 6
To connect to a Wi-Fi 6 network and take advantage of its improved performance and extended coverage, you need the following:
- Routers that support the Wi-Fi 6 protocol.
To find out if your router supports this protocol, refer to the accompanying documentation or visit the manufacturer’s website. If you’re planning to buy a new router, look for the Wi-Fi 6 label.
- Windows 10 (version 2004) is installed on your computer.
To check to make sure you have the latest updates for Windows 10, select the Start button, and then select Settings> Update & Security> Windows Update > Check for updates.
- Wireless cards that support Wi-Fi 6.
To find out if your computer supports this feature, see the documentation that came with your computer or visit your computer manufacturer’s website.
Tip: You can also check if your router supports Wi-Fi 6 by opening a command prompt and typing the command grids with driver support. Check to see if the supported radio types are listed for the 802.11ax standard.
WPA3
To connect to a secure network with WPA3, you need the following.
- Routers that support WPA3.
To find out if your router supports this protocol, you can check the documentation that came with it and check the manufacturer’s website for updates that support WPA3. To enable WPA3, you may need to change the router settings.
- Windows 10 (version 2004) is installed on your computer.
To make sure you have the latest Windows 10 updates, click the Start button and select the option > Update and Security > Windows Update > Check for updates.
To find out if your computer supports this feature, see the documentation that came with your computer or visit your computer manufacturer’s website.
Tip: You can also check if your device supports WPA3 by opening a command prompt and typing the command grids with driver support.
Check out Authentication and Cipher supported in Infrastructure mode to see if it includes WPA3-Personal.
How do I know if my Windows 10 PC is connected to a network that uses WPA3 security?
In fact, it is similar to Windows 11, which can be found above.
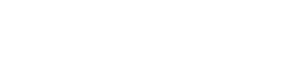












How to fix win10 network adapter?
The answer to the question about how to fix the win10 network adapter is as follows:
1. Right-click “This Computer” on the desktop, and then click “Properties” in the right-click menu.
2. Go to the system settings page and click “Device Manager” on the left.
3. Open the device management page, find “Network Adapter” here, and click to expand the option.
4. After expanding, find the network card, right-click, and then click “Uninstall Equipment” inside.
5. After uninstalling the network card, right-click “Network adapter” and click “Scan to detect hardware changes”.
6. After scanning, the network card will be automatically added back and the network card driver will be automatically installed. In this way, our network adapter can display normally and can be set up normally.